How to Send Free Woocommerce Order Notification on WhatsApp
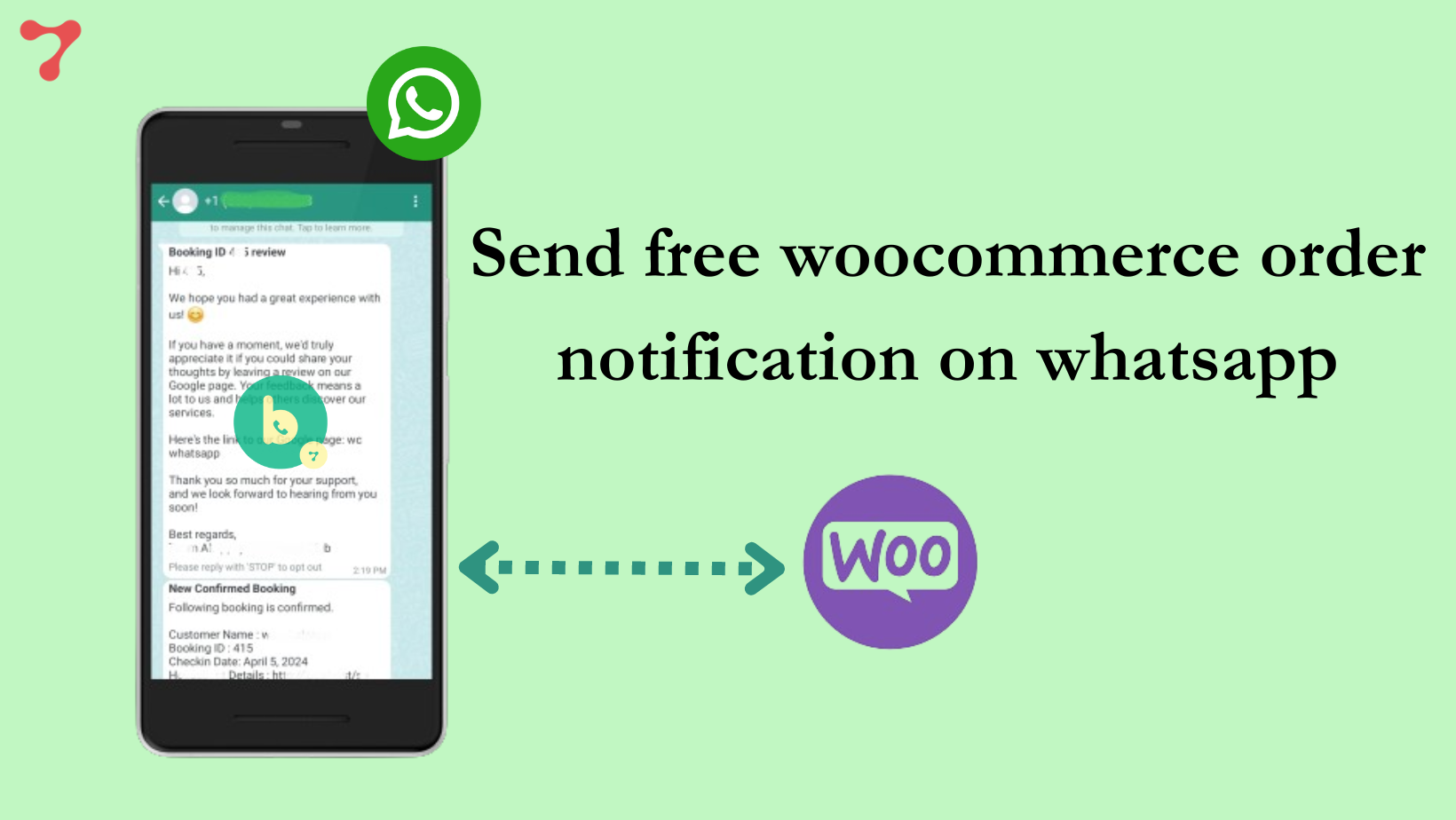
Are you looking to integrate Woocommerce Whatsapp order notifications into your WooCommerce online store? You’ve come to the right place! This comprehensive guide will walk you through the process step by step.
In this article, we’ll explain how to send free Woocommerce WhatsApp order notifications using the official WhatsApp Cloud Business API and create template messages for Woocommerce WhatsApp order status updates.
Here, We’ve used our free plugin WC Messaging, to send woocommerce WhatsApp order notifications completely free of charge.
Let’s begin by first learning about WhatsApp Cloud Business API
What is Whatsapp Cloud Business Api?
Meta’s official WhatsApp Cloud Business API enables businesses to connect directly with customers via a cloud-based version of the older API, allowing for customization and quick customer response.
WhatsApp Cloud API Features
• Scalable for medium and large businesses.
• Direct access through Meta for API management.
• Seamless integration with CRM and e-commerce platforms.
• Advanced features: bulk messaging, chatbot automation, detailed analytics access.
What is WC Messaging?
WC Messaging – Integrate Whastapp Business API with WooCommerce
The WC Messaging plugin integrates the official WhatsApp Cloud Business API with WooCommerce. It sends automated Free Woocommerce WhatsApp notifications for WooCommerce orders.
However, WC Messaging supports the WooCommerce Blocked Checkout feature.
To learn more about WC Messaging – click here.
Now you can learn the WC Messaging plugin(woocommerce WhatsApp order notification free plugin) then Let’s begin with using the WC Messaging plugin how to send WooCommerce order notifications through WhatsApp.
Step-by-Step Guide: How to send Woocommerce Order Notification Via WhatsApp
STEP 1: Facebook Whatsapp Configuration
Before Installing the WC Messaging plugin, you need to complete the Woocommerce Whatsapp Facebook configuration.
- First, log in to developers.facebook.com.
- Then click on the My Apps link in the menu at the top of the screen. Then, click the Create App button on the right-hand side.
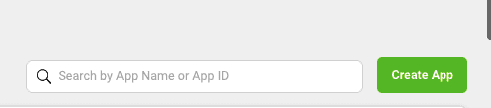
3. Click the Others menu on the page that appears and then the Next button
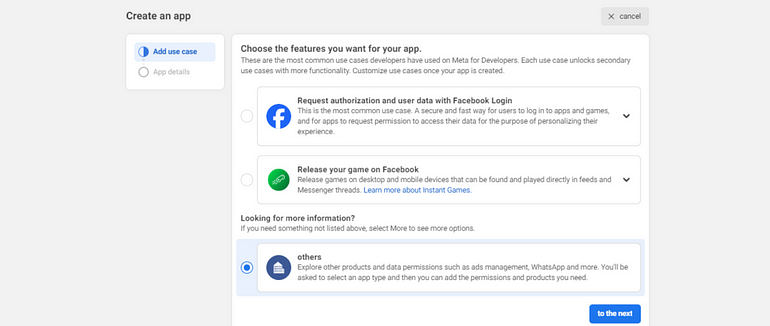
4. Click Business on the page that appears and then the Next button.
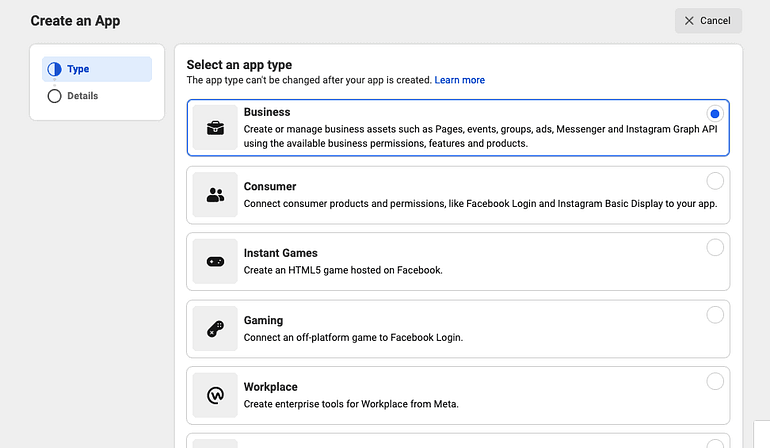
5. In the next step, enter your app name and email (these are for admin purposes). Then select Business Account. Next, click the Create App button.
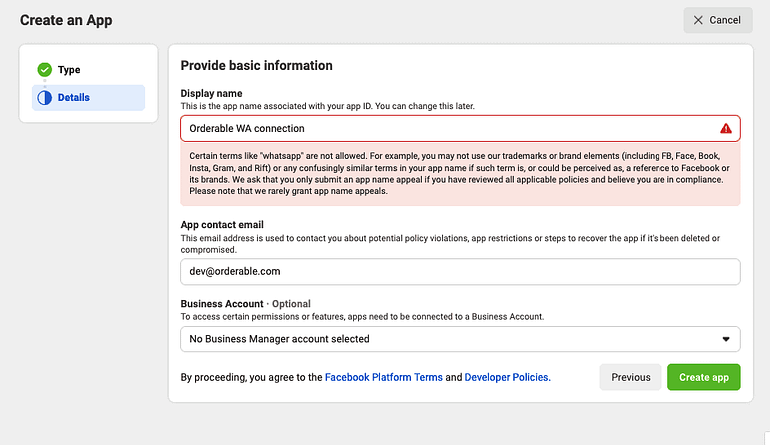
6. Enter your Facebook account password in the confirmation popup.
7. The app will then be created and you’ll be asked to select the products you want to add to the app. Scroll down and click the Setup button under Whatsapp.
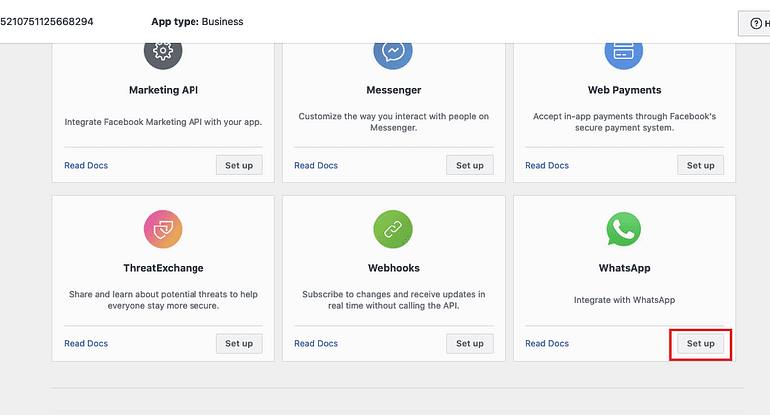
8. On the next page, select or create a Meta Business account using the dropdown. Then click Continue.
9. It will redirect you to the Getting Started page. Now you need to add your phone number to the WhatsApp API. This will be the number from which your store’s messages will be sent.
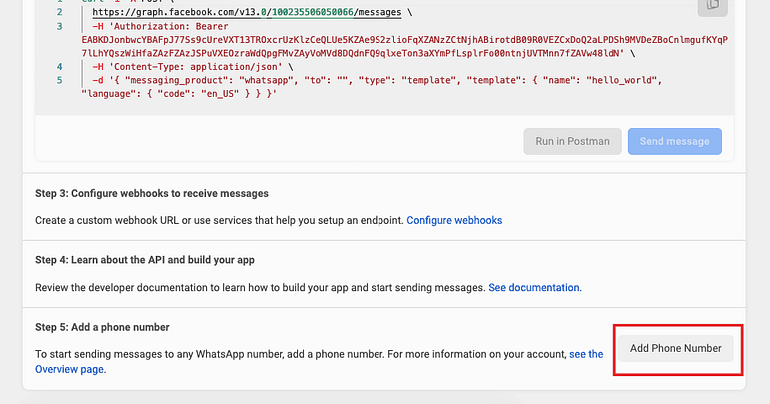
10. Once clicked, you’ll need to enter the details for your WhatsApp account profile.
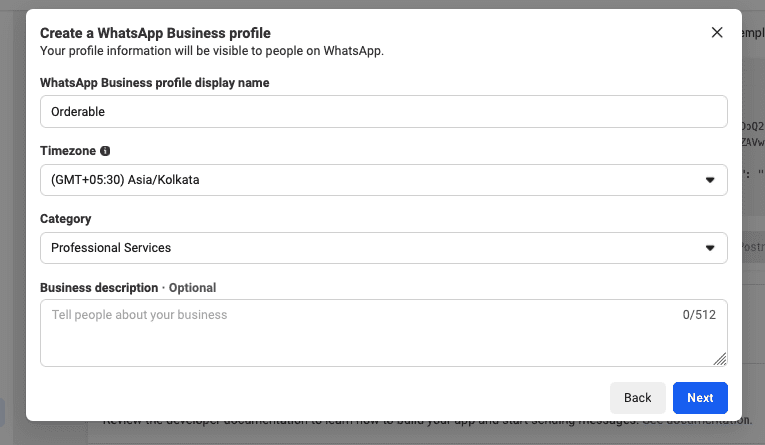
11.Enter your phone number and verify it by entering the verification code received.
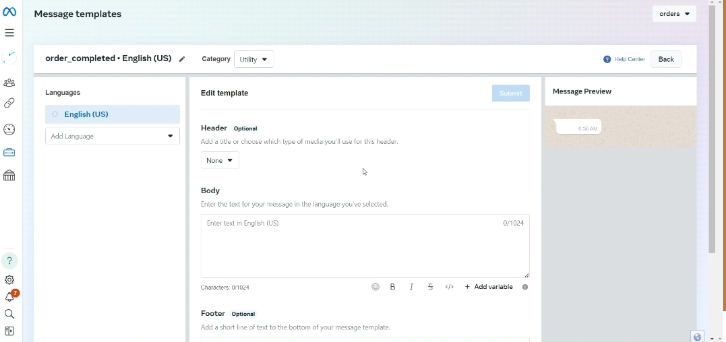
12. Now the WhatsApp app is all set up, copy the Access Token, Phone Number ID, and Business Account ID.
STEP 2: WC Messaging (Whatsapp Woocommerce) Installation
The next step for integrating WhatsApp WooCommerce is to install the WC Messaging plugin. First, go WordPress dashboard and go to Plugins -> Add New Plugin
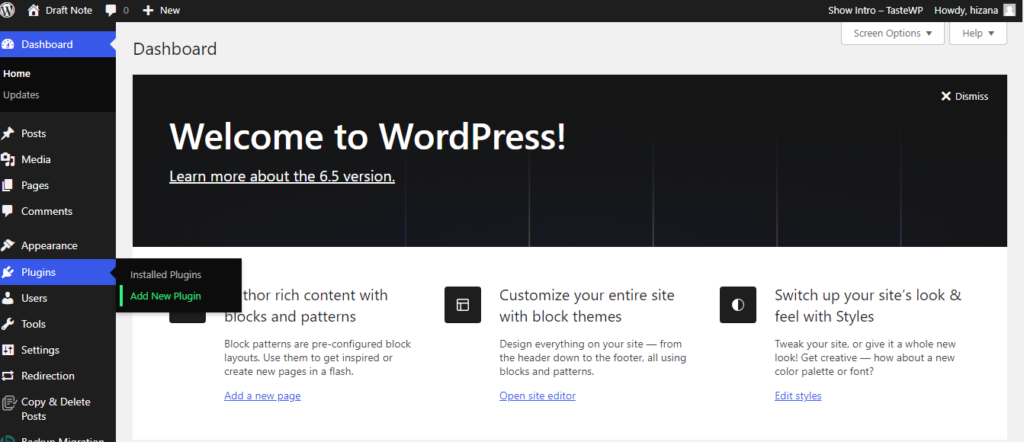
Then search for “WC Messaging.”
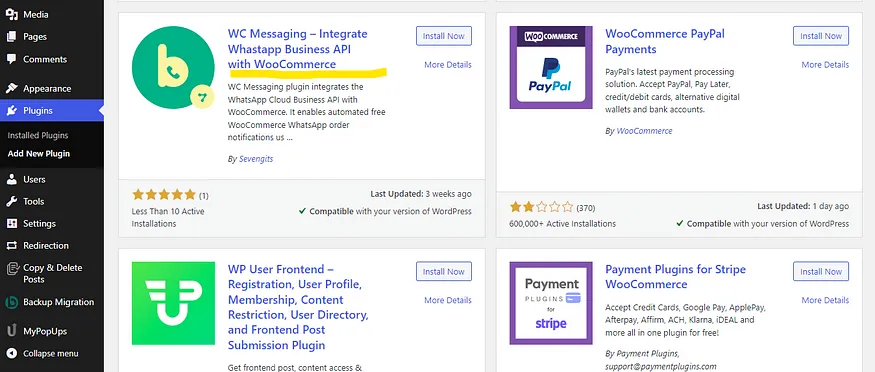
Install and activate the plugin.
Step 3: WC Messaging Plugin Settings
Woocommerce Whatsapp order notification settings
General Settings
- Go to Woocommerce ->Settings
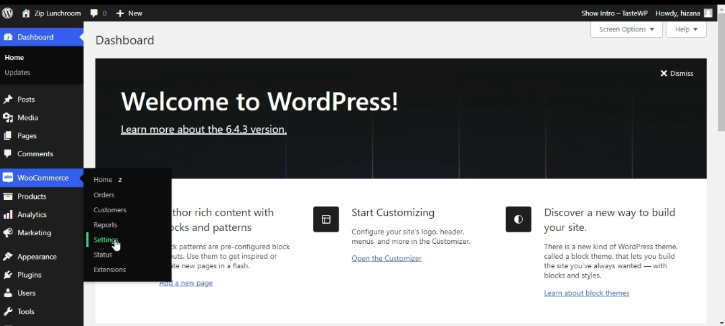
- click WC Messaging tab
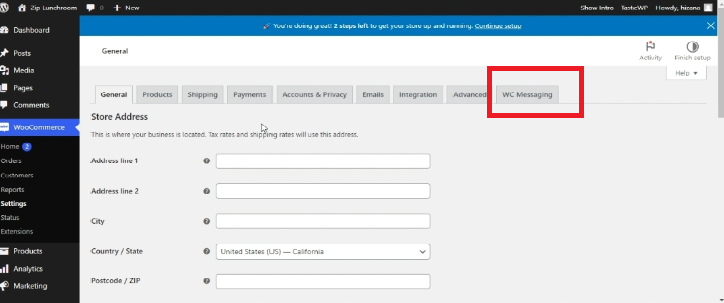
- Copy all the details from Facebook and paste them here.
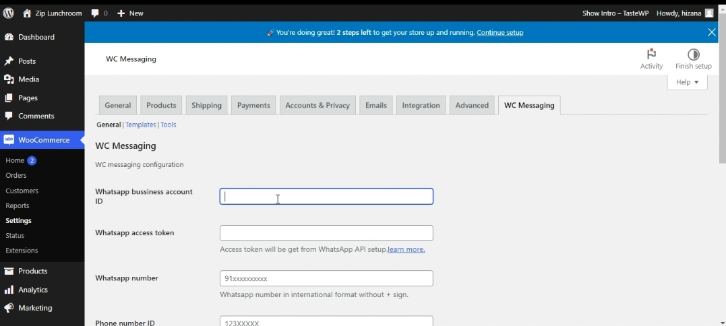
- save all changes
Template Settings
- Go to Woocommerce ->Settings->WC Messaging ->Template
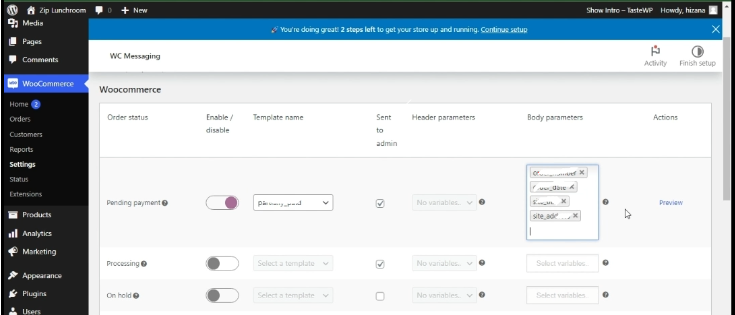
Enable WooCommerce WhatsApp Order Status Notifications by specifying the necessary details and selecting a template name from the dropdown menu. You can customize the template parameters separately for the header and body. Admin can opt to receive notifications for all orders by checking the ‘Sent to Admin‘ checkbox you want to preview your template message, click on the “Preview” option
- After making all the necessary modifications, remember to save your changes.
How To Create Woocommerce Whatsapp Template Messages
- Go to Meta for Developer’s App Dashboard
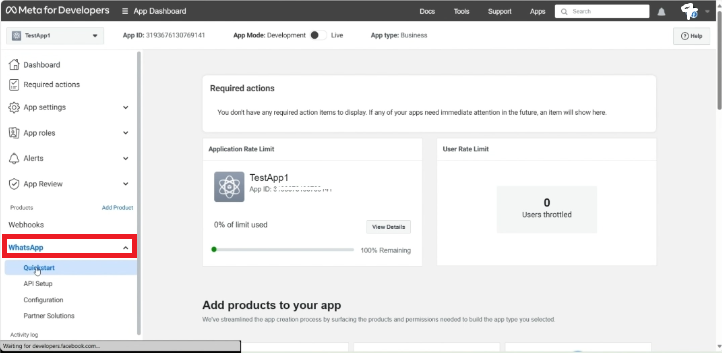
- Select the Message templates option
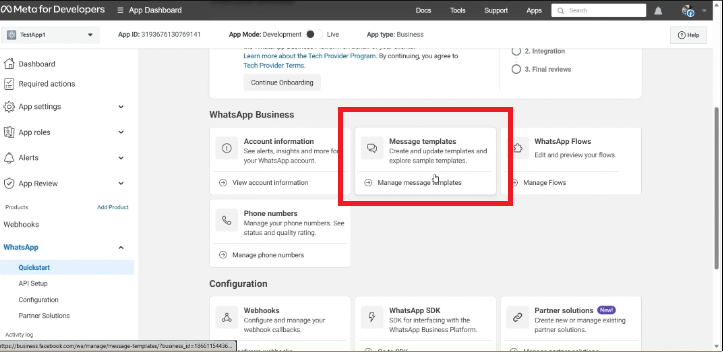
- Click create templates button
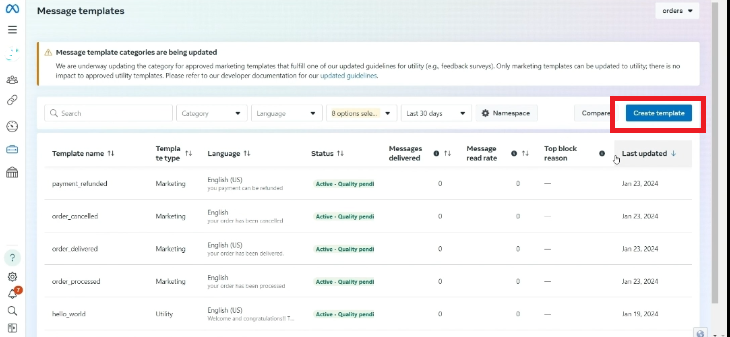
- Next, choose the template category, enter your new template name, and select the languages for your template messages. Then click the continue button.
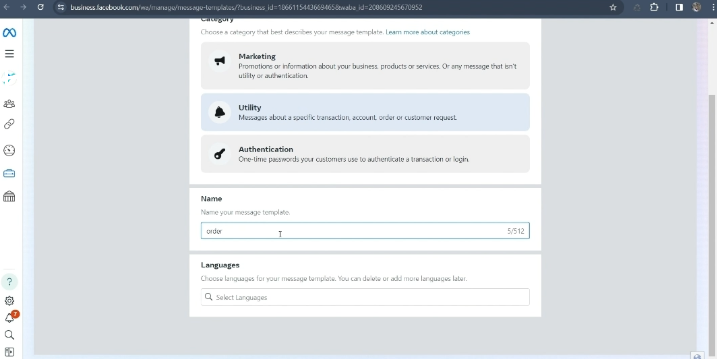
- Afterward, you’ll need to create your own message templates. You can preview your message templates on the right side. Once you’ve created your message templates, click the submit button.
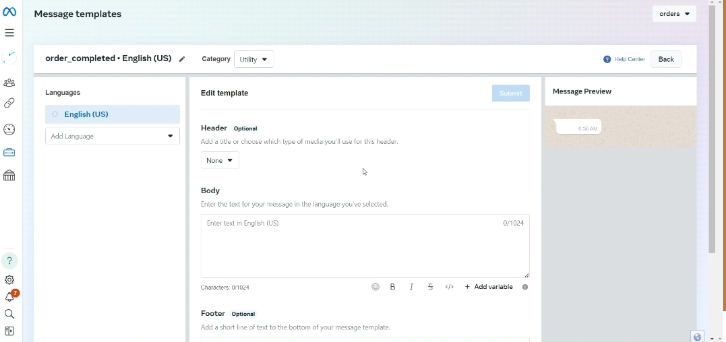
After creating your message template, it will undergo a waiting period for Facebook approval. Once you receive approval from Facebook, you can then use it in your WooCommerce WhatsApp order status message template.
Note: send woocommerce WhatsApp order notification to customers, Admins can choose between two opt-in methods: ‘Show checkbox for customer consent’ or ‘Send messages without customer consent.
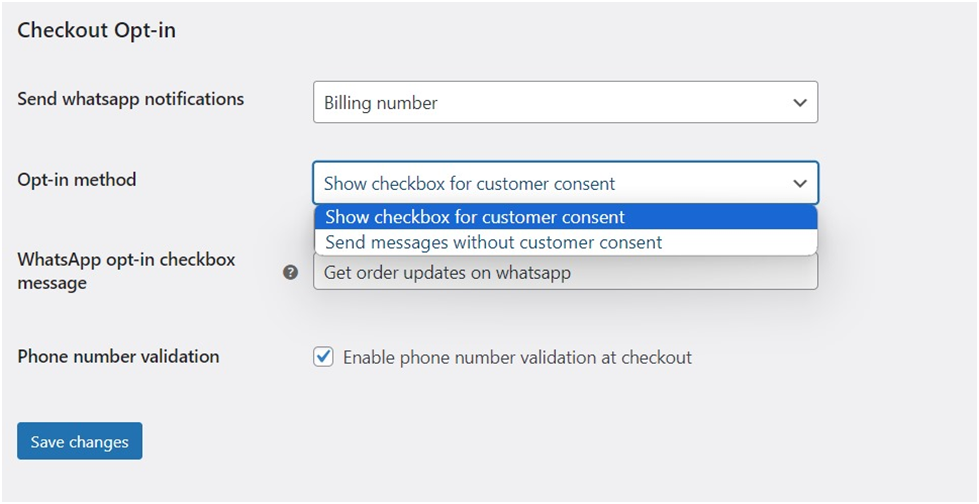
Under the first option, a checkbox is displayed on the checkout page for customers to agree to receive WhatsApp notifications on their Woocommerce orders. If they do not check the box, Woocommerce Whatsapp order notifications will not be sent.
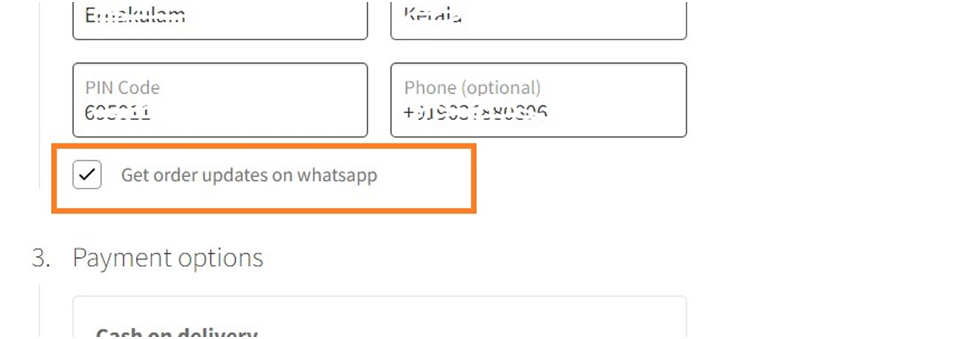
Alternatively, with the second option, Woocommerce Whatsapp order notifications are sent to customers without requiring their consent.
Admin can customize the WhatsApp opt-in checkbox message according to their preference. They have the freedom to write any message they like.
Once the setup is complete, you can easily send free WooCommerce order notifications via WhatsApp- Try it Now
if you are looking for more advanced features such as customized WooCommerce WhatsApp chat, WC Messaging Pro is also available. For more details click here.
If you face any issues, please don’t hesitate to contact us via email. We are here to assist you and will be happy to help.