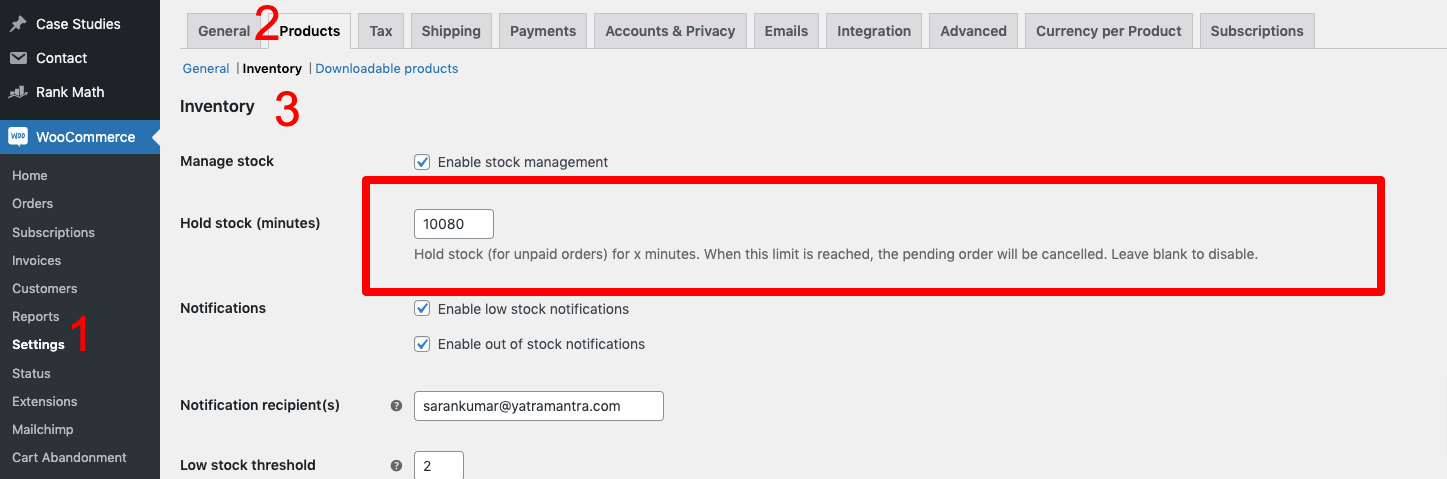SG Order Approval For WooCommerce Pro
Overview
The Order Approval WooCommerce plugin helps you efficiently manage order approvals, enhancing the shopping experience for customers. This plugin enables easy implementation of preorder approval for all orders, giving you better control over the pre-order process.
Customers can place orders without immediate payment, triggering an email notification to the shop owner or admin for efficient order management. If the order is approved, a payment link for WooCommerce payment after confirmation is swiftly delivered via email, ensuring a consistent and secure transaction.
On the other hand, if the order gets declined, a cancellation email is promptly dispatched to the customer, ensuring transparency at every stage. Admins can tailor preorder settings for all products universally, per product, and also categorically or by tags. Furthermore, it’s feasible to configure preorder options based on both categories and tags concurrently. This facilitates streamlined and personalized handling of preorders within the WooCommerce ecosystem. Importantly, the Pro version of the Order Approval Plugin for WooCommerce can be swiftly downloaded, installed, and activated in 2 minutes.
Order Approval Woocommerce Free Vs Premium
| FEATURES | FREE | PRO |
| Translation ready | YES | YES |
| 1-year Support | Via WordPress forum | Priority Support via email. |
| Per-Product Support | No | Yes |
| Email Customisations(4 Types) | Yes | Yes |
| To set preorder options based on categories, tags, or a combination of both. | No | Yes |
| Support Blocked Checkout | Yes | Yes |
Note:
Order Approval Woocommerce plugin has some Addons:
Dokan Order Approval | Order Approval for Multivendorx | Order approval for WCFM
Installation
To install our Order Approval Woocommerce PRO version, you have to purchase the plugin from our WordPress plugin website – Sevengits.
After completing the purchase of Order approval woocommerce Plugin in the woocommerce store, you will get an email from us with a License key and a .zip file with the plugin in it. You have to Download the Plugin to your system.
Note: Activating both free and premium versions of a plugin at a time will break some features. Either activate the free or premium version of the plugin to enjoy full functionality.
Upload via WordPress Admin Panel
This is the most common method everyone uses. No coding knowledge is required.
- Login to your WordPress website Administration Panel
- Navigate to the Plugin → Add New.
- Click on the Upload Plugin button
- Choose the plugin zip file you have just downloaded.
- Click on the Install Now button.
- Once the installation is complete, click on Activate Plugin to activate the installed Plugin.
Now you’ve finished installing the Pro version of the Order Approval Woocommerce Plugin.
Upload via FTP
- Extract the downloaded plugin zip file.
- Upload the folder to your server via FTP to the plugins directory on your WordPress installation (wp-content → plugins).
- Activate the plugin on the Plugins Admin page.
Activation
- Go to Woocommerce -> Settings -> Advanced tab -> SG Order Approval Woocommerce Settings. -> Enable appropriate Order approval options -> Save changes
Here, you can enable this option for all your products or only for a few products. And also can be configured with preorder options based on categories, tags, or a combination of both.
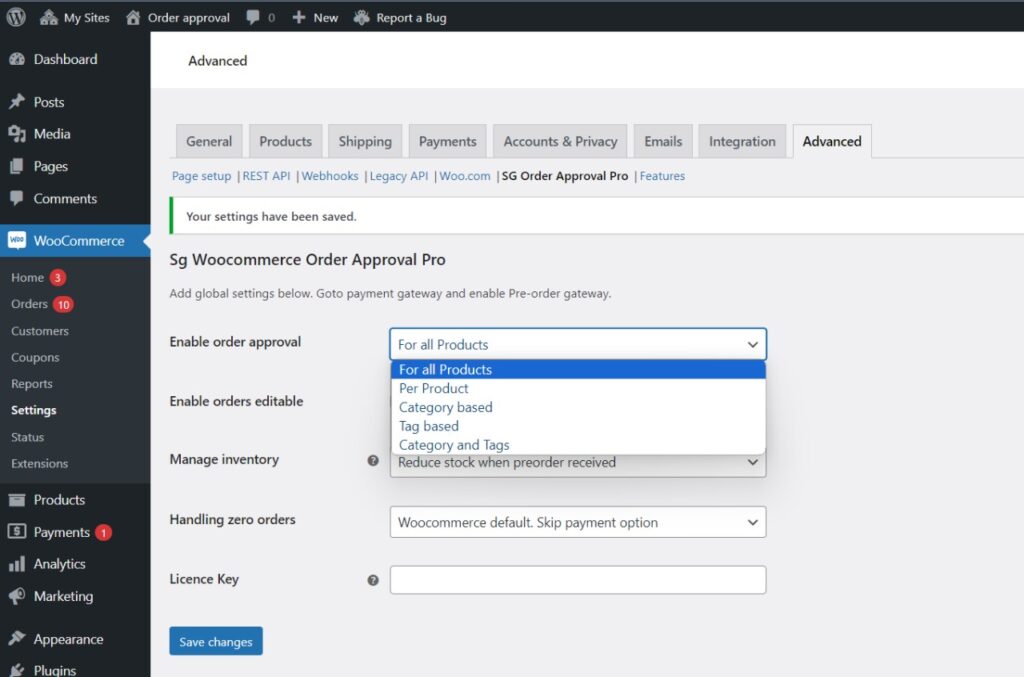
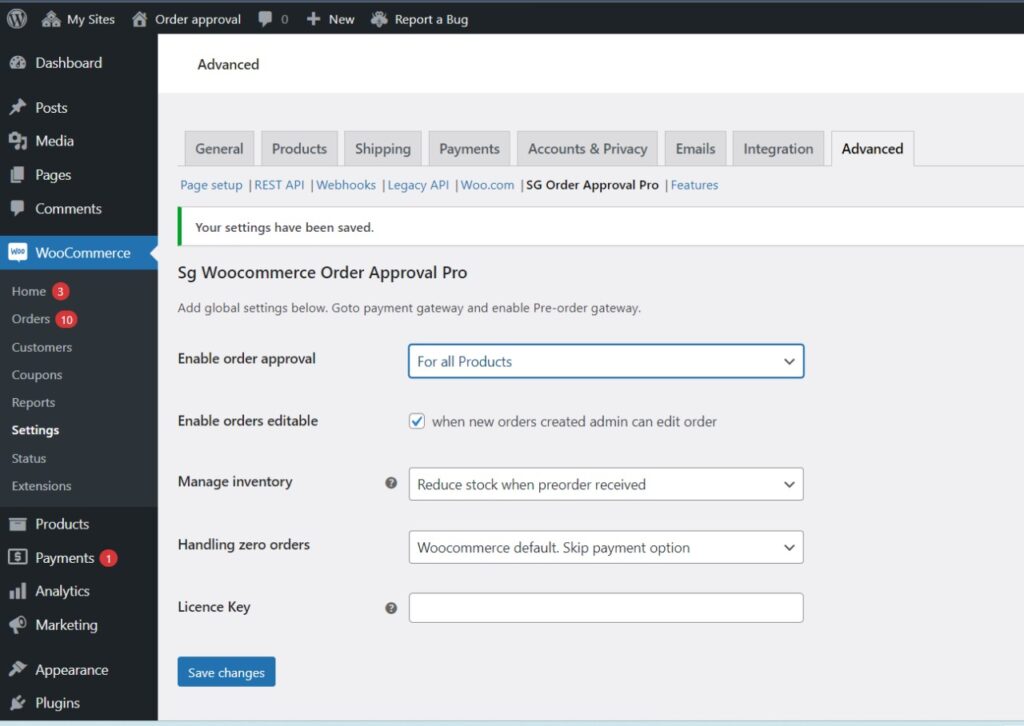
Note: If you wish to enable the preorder option for all products, simply select the “For All Products” option from the enable order approval menu and save changes.
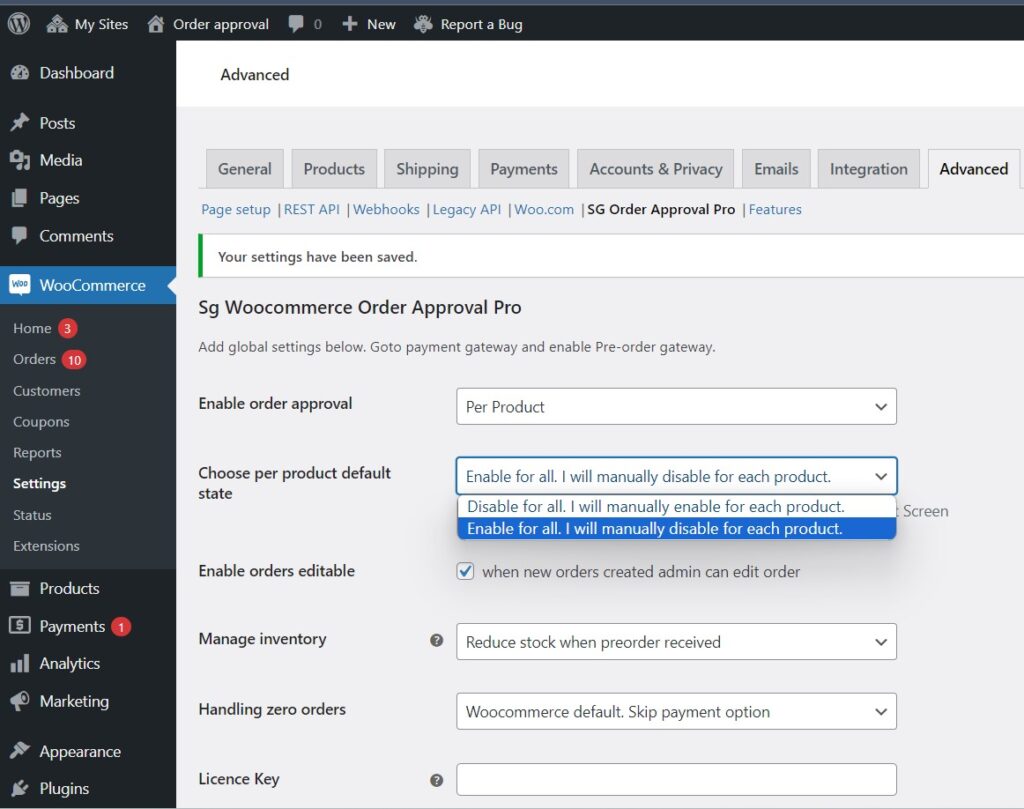
Note: To enable the preorder option for individual products, first select per products option from enable order approval menu and then choose “Enable for All, I will manually disable for each product” and save your changes. ( Alternatively, if you prefer to manage the preorder option manually for each product, select “Disable for All, I will manually enable for each product” and save changes.)
Next, navigate to “Products” -> “All Products” and choose the desired product. Click on “Edit Product” and proceed to the “Advanced Options” section.
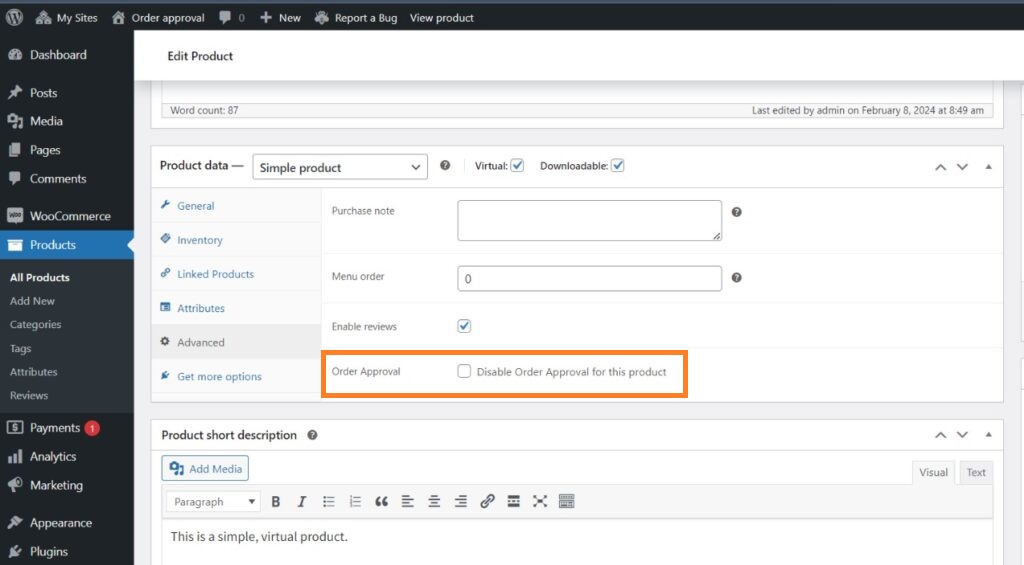
Note: If you have selected the “Enable for All, I will manually disable for each product” option and wish to deactivate the preorder option for a specific product, simply check the box labeled “Disable Approval for This Product“.(Alternatively, if you’ve selected the “Disable for All, I will manually enable for each product” option and want to deactivate the preorder option for a specific product, simply check the box labeled “Enable Approval for This Product.“)
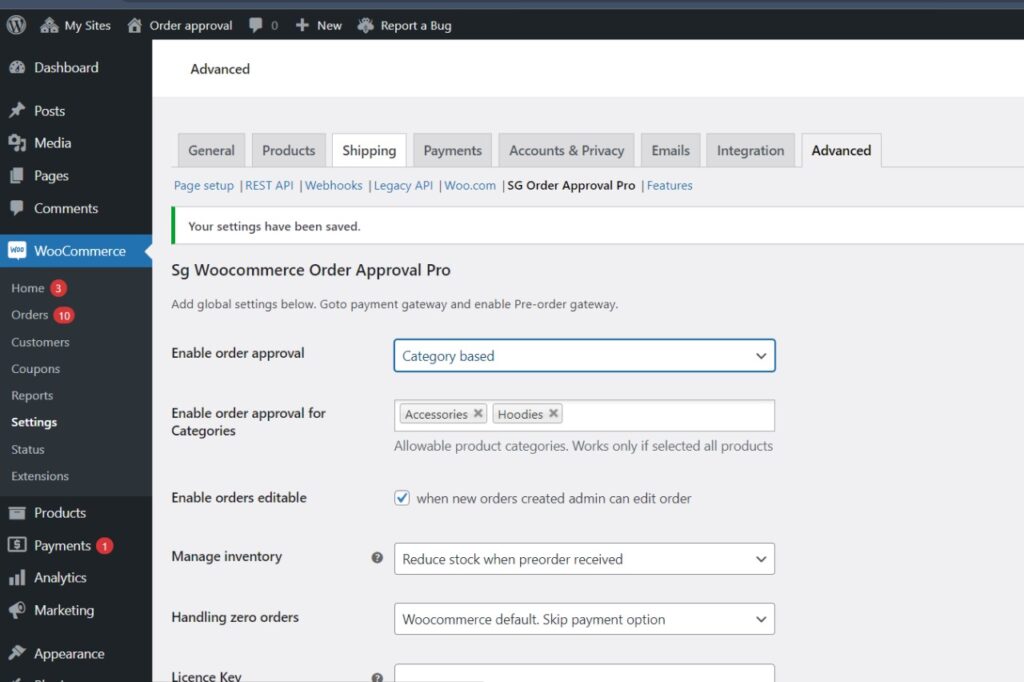
Note: To set preorders for specific categories, navigate to the enable order approval menu and select “Category based.” Then, choose the desired categories. If you want to enable preorder for all categories, select “Enable All Categories” and save your changes.
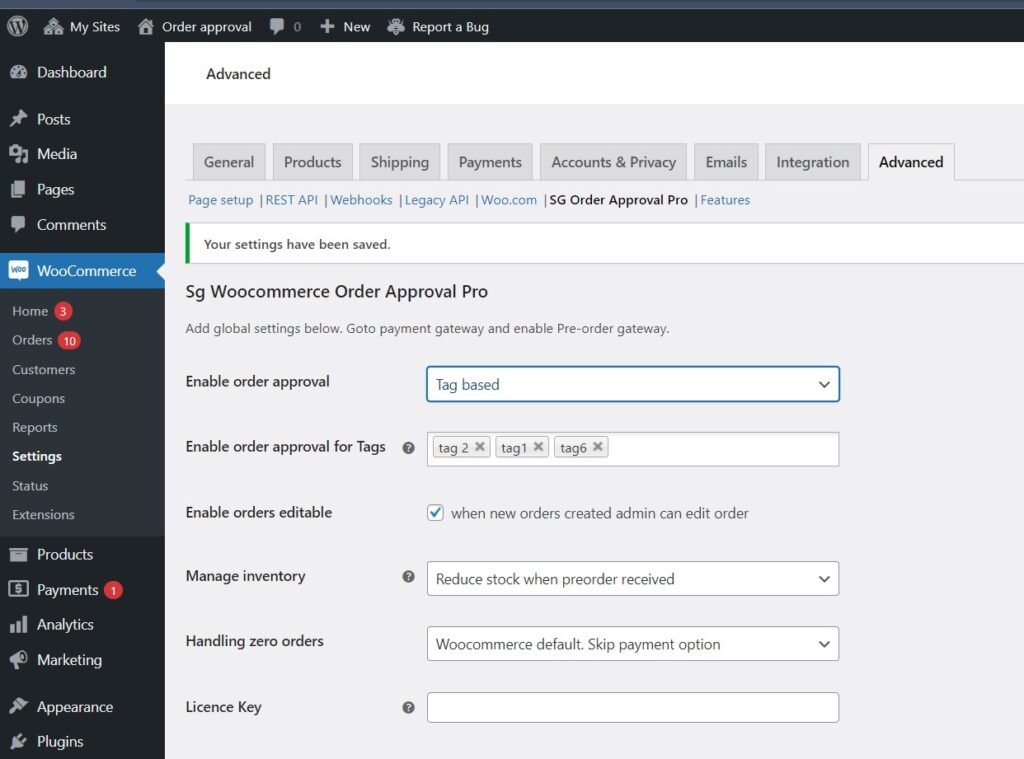
Note: To set preorders for specific tag products, navigate to the enable order approval menu and select “Tag based.” Then, choose the desired tag. If you want to enable preorders for all tags, select “Enable All Tags” and save changes.
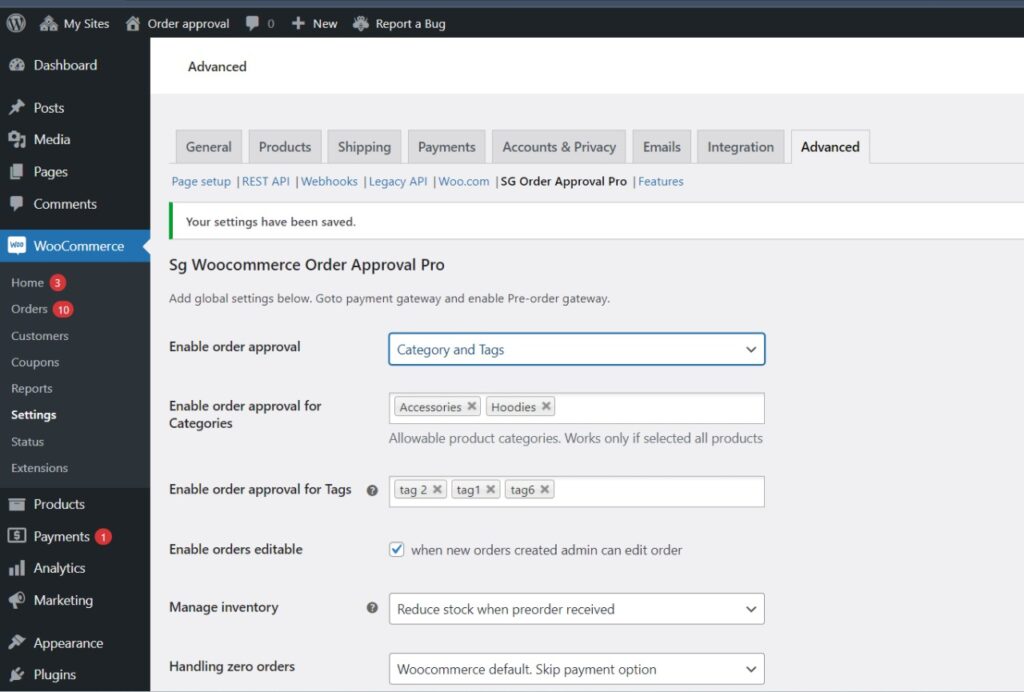
Note: To enable order approval for all categories and tags, begin by selecting “Category and Tags” from the enable order approval menu. Then, opt for “Enable All” for both categories and tags. However, if you need pre-order approval for specific categories and tags, simply choose the desired categories and tags, and save your changes.
2. After enabling the plugin Go to Woocommerce -> Settings -> Payments tab Enable Woocommerce Order Approval and other payment gateways you would like to use.-> Save changes
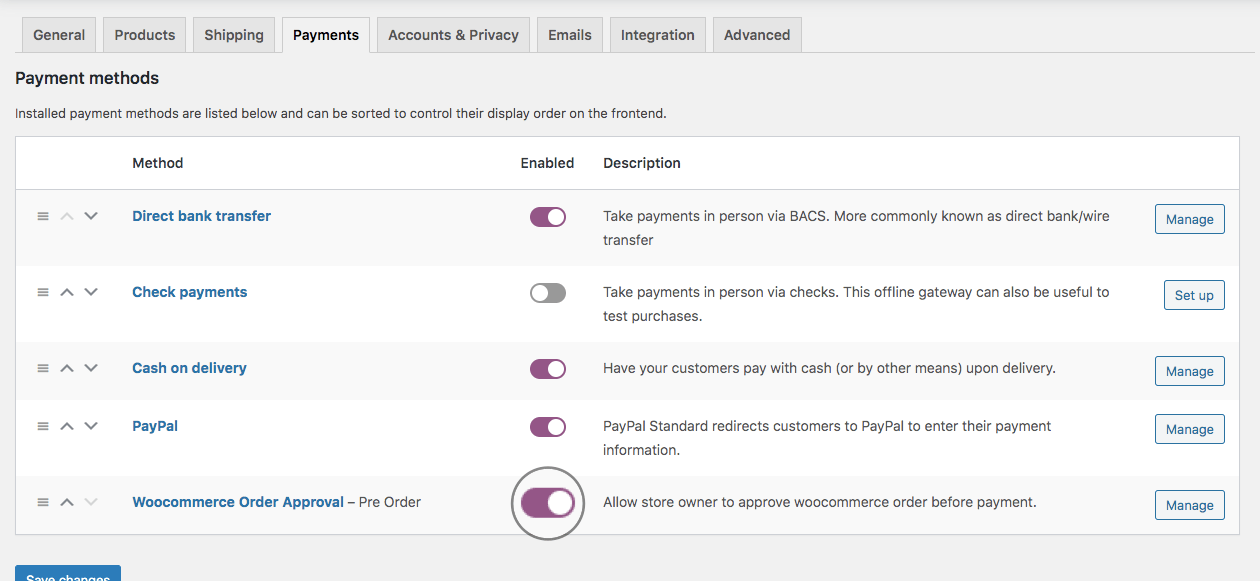
Note: You must enter the License key to activate premium features. Your license key can be found on Sevengits, “My Account” page.
Configuration
You will get the option to customize four email templates after installing SG Order Approval Woocommerce Pro plugin. They are,
- Pre-order notification – Customer ( An email sent to the customer when an order is created through pre-order )
- Pre-order notification – Admin ( An email sent to the admin when an order is created )
- Order approved notification – Customer ( An email sent to the customer when an order is approved )
- Order rejected notification – Customer ( An email sent to the customer when an order is rejected )
You can also configure the email templates by clicking the Email headings on the email tab.
Go to Woocommerce -> Settings -> Emails tab
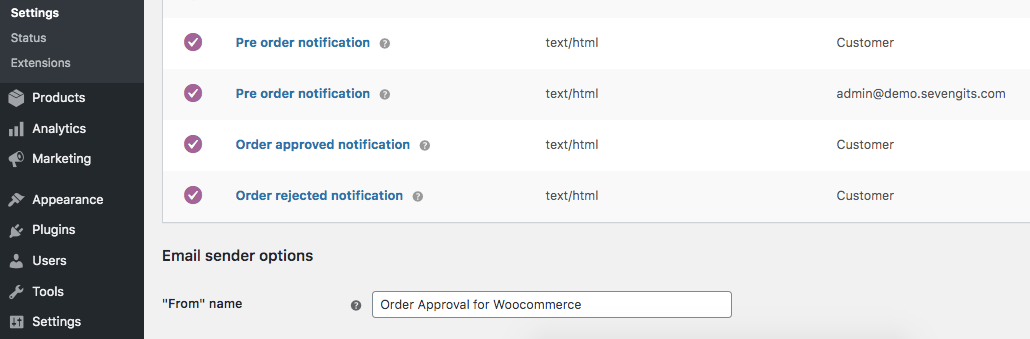
Email Content Customisation

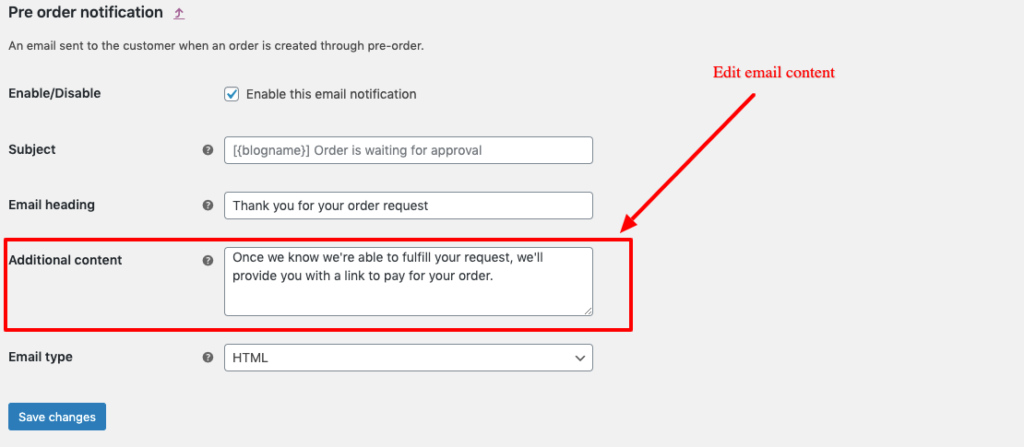
Managing Orders
SG WooCommerce Order Approval plugin allows you to take actions on individual orders. You can either approve or reject the order from the backend.
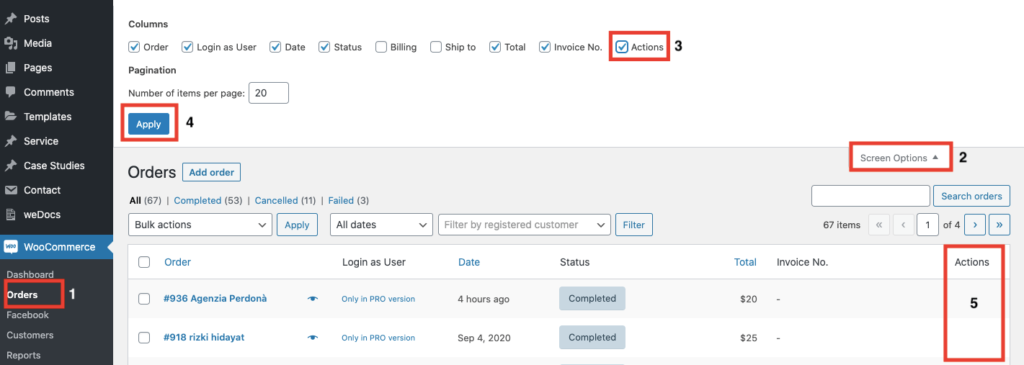
All you have to do is to check the “tick” or Reject using the Actions tab menus.
Your customers will be notified with an automatic email that you’ve customized before.
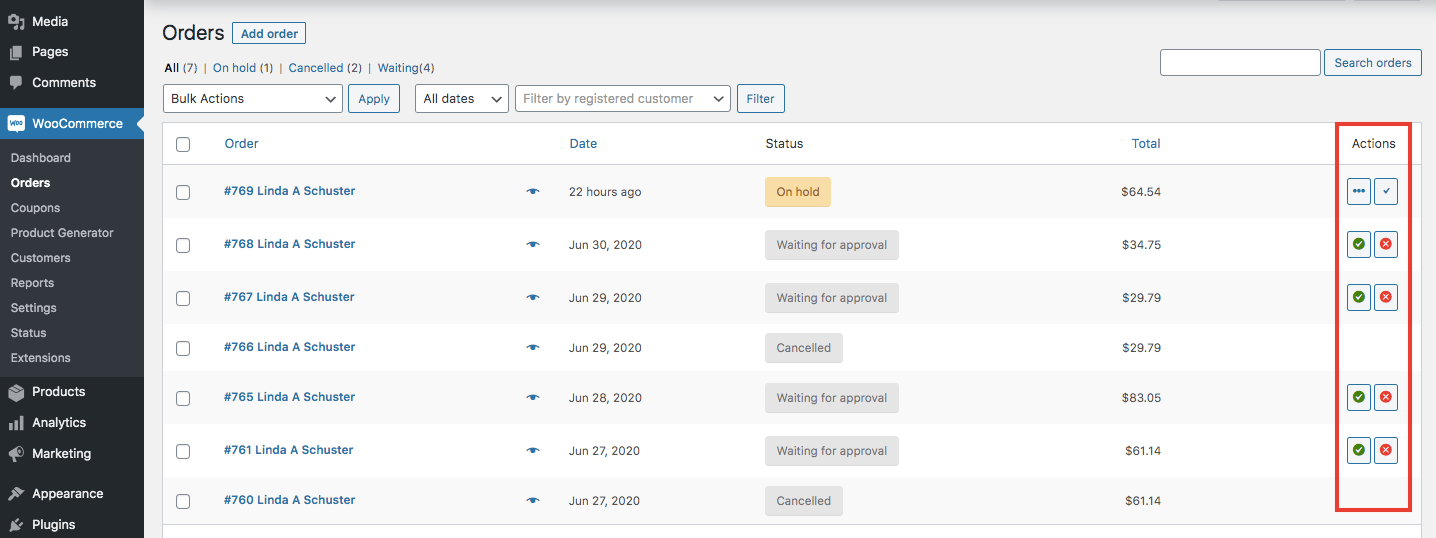
Edit Email Templates
- copy the emails found at wp-content/plugins/sg-order-approval-woocommerce-pro/templates/emails into the store’s theme at: your-theme/ woocommerce/emails/.
- Finally, edit the emails.
Note: if you are editing files this way make sure that you moved all email templates from woocommerce Order Approval Woocommerce plugin folder to the theme folder as mentioned earlier irrespective of editing those files.
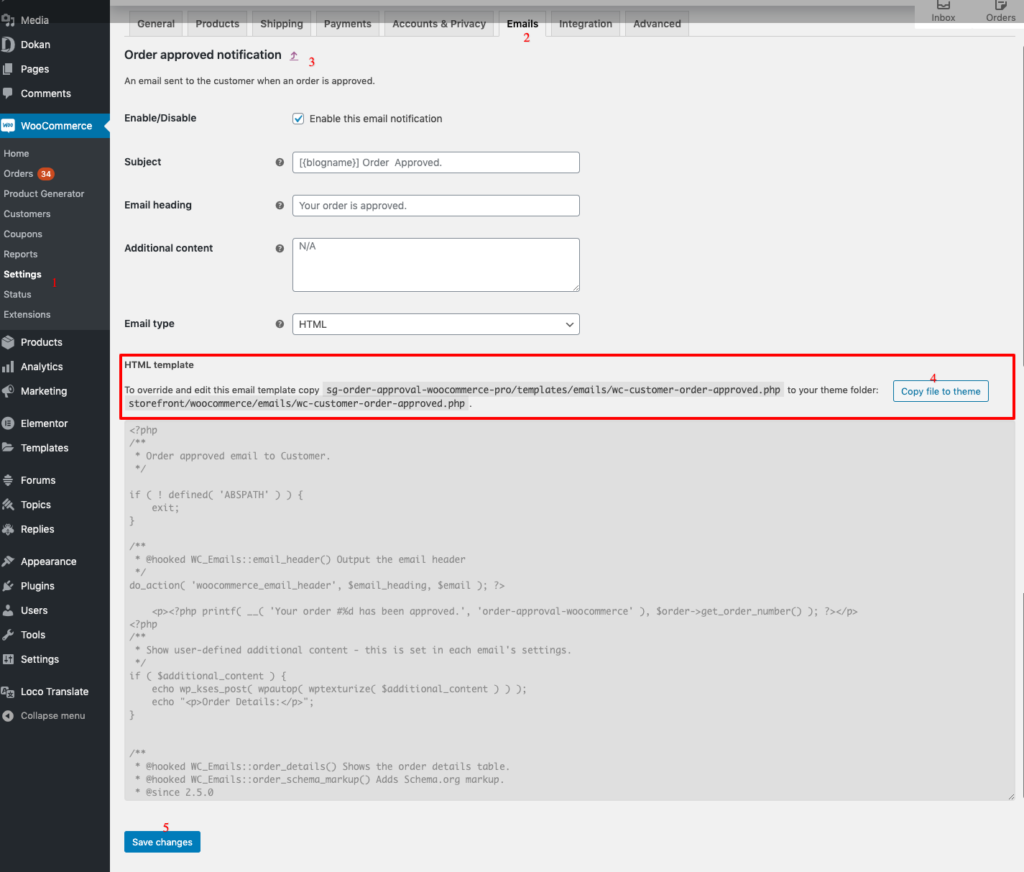
Developer Note: Email IDs
WC_Customer_Order_New
WC_Admin_Order_New
WC_Customer_Order_Approved
WC_Customer_Order_Rejected
Update
You will be notified about new feature updations along with a changelog. You can read about the fixes and features and can update our premium plugins like how you update other WordPress plugins.
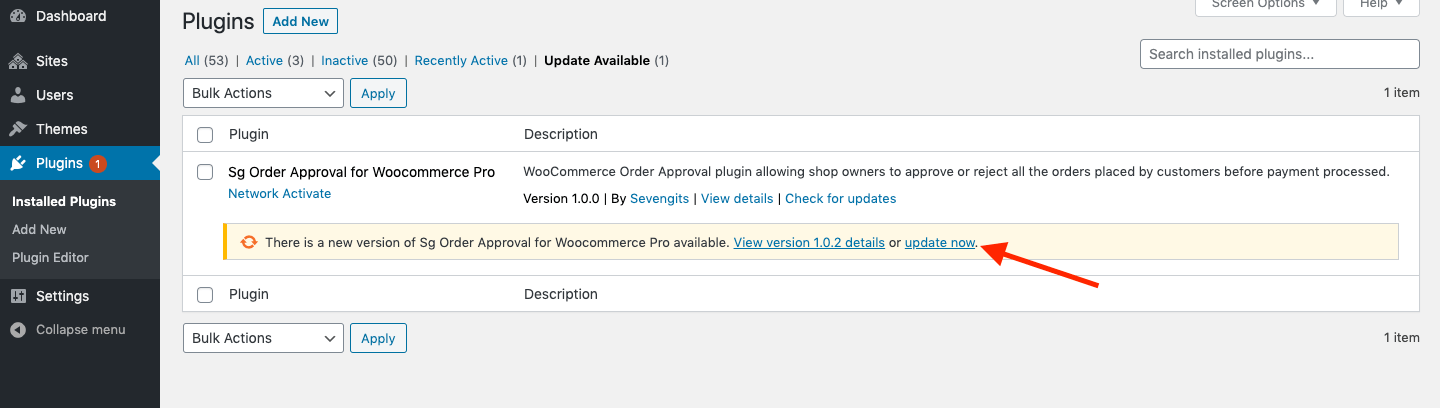
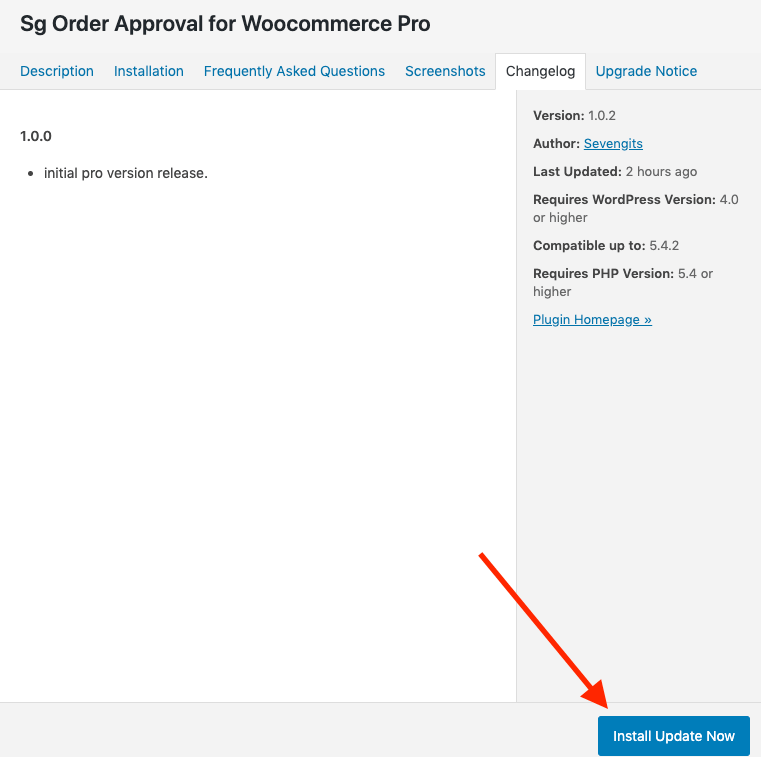
Support
If you purchased a premium version of the woocommerce order approval plugin from us with a valid license key ( Kindly mention your license key in the subject line ). Contact us.
FAQ
- The customer received the email to process the payment of the order but after x minutes payment link is invalid.
You can increase the pending payment delay by changing the hold stock value in woocommerce settings-> inventory.
see attached image.